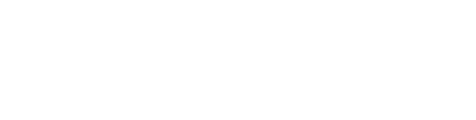On the left side of the string mapping ribbon you will find the options to navigate between all different strings that have been configured by performing the system configuration.

Here you can navigate between different transformers, inverters and strings to select the string you want to place on the project when using the manual stringing option.
You can select the circular arrow to navigate back to the first unmapped string for this transformer.

We can also define the string order for semi-automatic and automatic stringing. Here you need to select which way the string should be drawn. For example when set to “up” and “right” the first string will start in the bottom left and the last one will end in the top right.

In the “String commands” section all options are found to place or delete strings as well as modify placed strings.

There are 3 options for wiring:
- Manual Wiring: This option allows you to manually draw a string across the modules you want to wire together. And in the string navigator you can see the amount of modules you currently have selected and the amount you need for this string. Select the required amount and press enter to finish the string.


- Semi-Automatic Wiring: This option allows you to select racks to string. If the string length matches the amount of modules in the rack you can select one and when that is not the case you will need to select multiple to have the right amount of modules for those strings.
You can also switch to module mode in the command bar at the bottom which will allow you to select individual modules.



- Automatic Wiring: This option allows you to wire a separate group or the whole project automatically. Simply select the group and the option to wire to the left or right and press ok to start the process. When finished all strings will be placed.

After placing strings can still be deleted with these options:

- Erase All Strings: Erase all strings on the project.
- Erase Active string: Erase the string that is selected in the string navigator.
- Erase Strings On Drawing: This option allows you to manually select the string which should be deleted.
There are also option to edit existing strings.

- Change row connection (Rooftop only): Change the side at which a row connection is placed.
- Copy string: This allows you to copy a created string and place it somewhere else. This copy will then change to the string number in the system navigator.
- Swap strings: You can use this option to select 2 strings you want to switch.
- Change string number: With this option you can select a string you want to change into the string selected in the string navigator.
- Re-label strings: Redefine the placement of string labels here. This option will open a popup where you can specify new placement for all string labels. This way you can choose a new direction to start labeling.

Finally there is the “Edit strings” section where you can add colorization to your strings or highlight modules that have been stringed already.

- Colorize mapping: The colorize mapping option allows you to add colorization to you strings, this is used to separate all strings with coloring. Colorization can be added to the modules or strings. In the example below it was used to differentiate strings of different inverters.


- Erase colorization: Undo the colorization options from the previous step.
- Highlight mapping: Highlight mapping is the option that provides you with the ability to see which modules have strings or not. When activated modules that have been stringed will be highlighted in light blue (see image below).